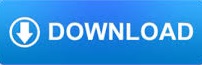

- #Intellij jar class not building minecraft how to#
- #Intellij jar class not building minecraft update#
- #Intellij jar class not building minecraft manual#
- #Intellij jar class not building minecraft archive#
If you feel like the plugin is missing a feature or has a defect, you can fill a feature request or bug report in our issue tracker. Hence, it is also worth browsing/searching the mail archive. The posts to the mailing list are archived and could already contain the answer to your question as part of an older thread.

In case you still have questions regarding the plugin's usage, please have a look at the FAQ and feel free to contact the user mailing list. Some more specific use cases are described in the examples given below.
#Intellij jar class not building minecraft how to#
When you execute the JAR file from the command line, you can see that everything works perfectly.General instructions on how to use the JAR Plugin can be found on the usage page. You will now see IDEA create the artifcat in the. So your end result of this step should look like this: As for the class path, I just enter the name of each JAR file that I’ve included in the project. I always go with the src folder as the output folder. MF file, select the main class and enter the class path. Step 10: The 3 main steps here are to: select an output folder for the MANIFEST. In my case, I went with creating a new one. MF file from the project if it already has one or create a new one.

MF file that will link all these 3rd party JARs to your JAR and create an executable JAR as the end result. Step 9: Now it is time to create the MANIFEST. Step 8: If you did everything correctly, your final settings dialog should look something like this with both the 3rd party JARs and your JAR configured correctly. Here your-name would the value that you entered in the previous step. Step 7: Now right click on the compiled output of your code under the Available Elements panel and choose Pack into /your-name.jar option in the context menu that appears. Step 6: In the popup dialog that appears, enter the desired name of your JAR.
#Intellij jar class not building minecraft archive#
To do that, click the Create Archive button in the Output Layout tab. Step 5: Once you’ve included all the 3rd party JARs, it is time to include your code. Both methods work but I like this better as it keeps your code separate from 3rd party JAR files. This is slightly different from how Eclipse does it where all JARs are extracted into a single runnable JAR. These JAR files will now be present in the same directory as the compiled output of your code. In the Output Layout tab, under the Available Elements panel, select any 3rd party JAR files that you’d like to include with your JAR file and choose Put into Output Root in the context which appears when you right click on your selection.
#Intellij jar class not building minecraft update#
Step 4: Then update all other settings like Name, Output directory, Build on make etc. This is important so don’t forget to do that. Step 3: In the settings for the new artifact, select Other from the Type dropdown box.
#Intellij jar class not building minecraft manual#
I think it is also good to the manual process so you are not dependent on any undercover magic. You could also go with From module with dependencies and have IDEA configure it all for you. Then click the + symbol to add a new artifact and select Empty from the popup menu. Step 2: In the Project Structure dialog box, select Artifacts. The following steps were performed on IDEA 2016.1 Well, everything is complicated until you figure it out so today I decided to take a few minutes and un-complicate it. That said, I’ve always felt that creating a JAR in IDEA is not very intuitive. While Eclipse is a great free IDE, IDEA does bring a lot more to the table and is worth the price IMHO. I’ve been using IDEA for a while now and have been very happy with it.
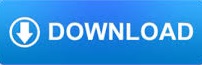

 0 kommentar(er)
0 kommentar(er)
